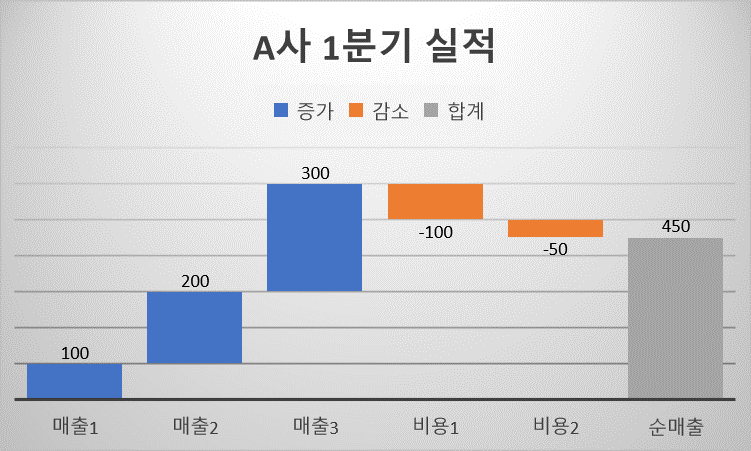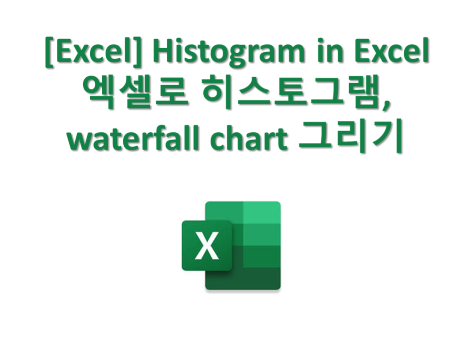
1. 데이터 분석에서 엑셀활용
2. Histogram
3. Waterfall chart
1. 데이터 분석에서 엑셀활용
- 데이터 분석에서 visualization 하는 방법은 R-ggplot, Python-matplotlib, BI(Tableau,Power BI) 등등
- 우리가 친숙한 MS office-Excel을 활용하는 방법도 있음
- 가끔 코딩으로 하기 귀찮?거나, 간단하고 빠르게 visualization을 하고 싶을때 Excel은 참 유용함
- Visualization 외에도 간단한 Excel 함수들을 이용해서 원하는 Table을 빠르게 얻을 수도 있음
2. Histogram
- Sample data
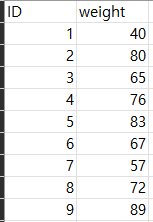
- Insert Chart: Histogram
data 영역 드래그 > 삽입 탭 클릭 > 추천 차트 클릭
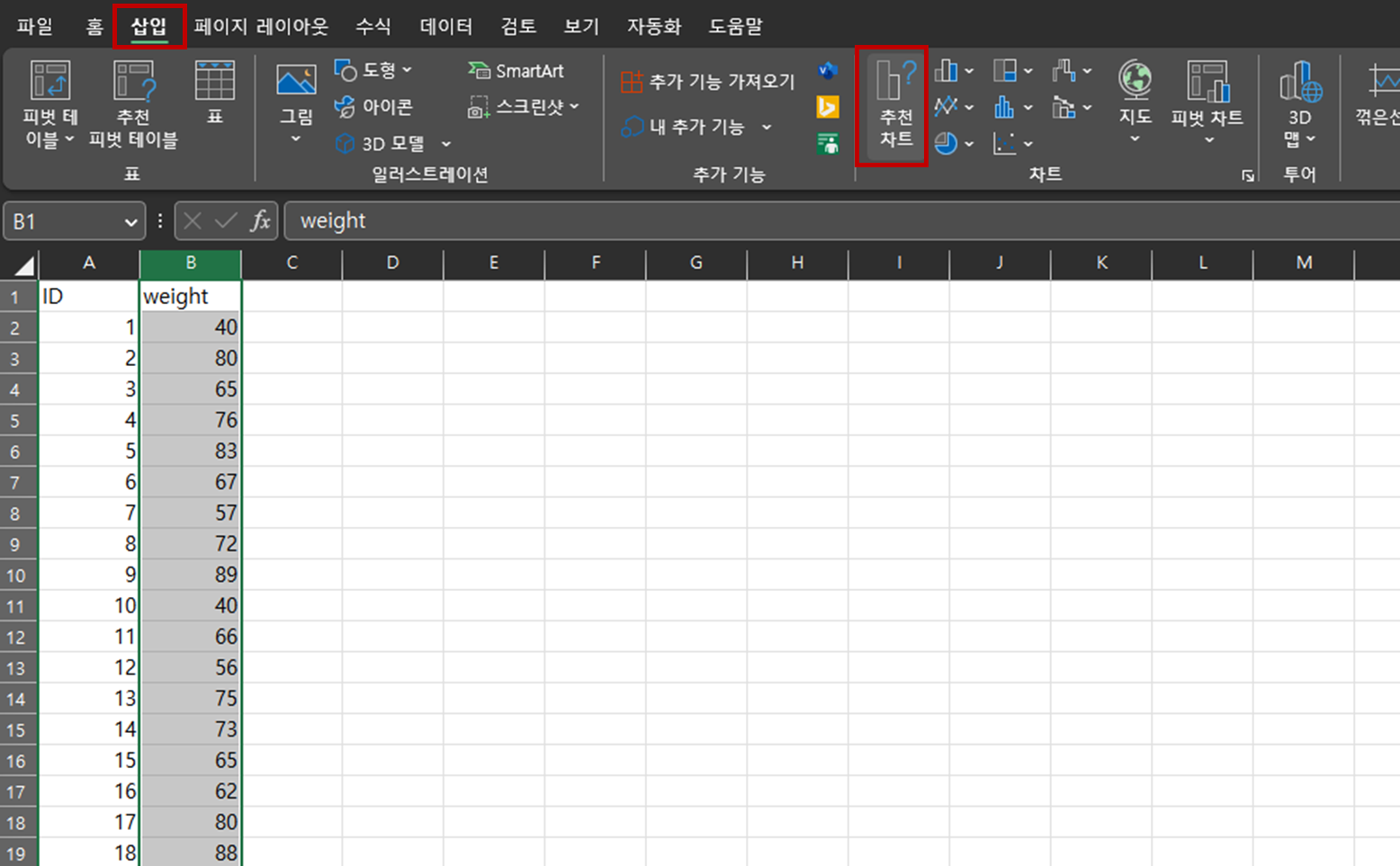
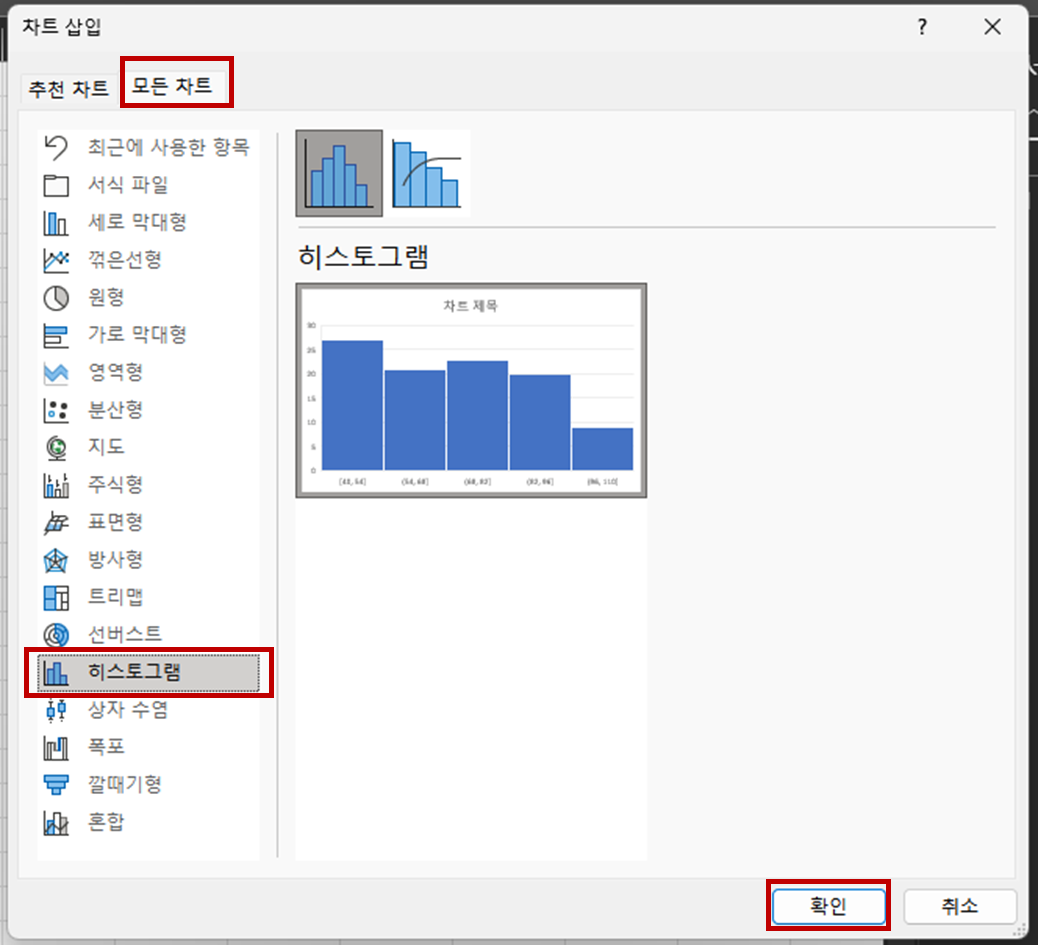
모든 차트 클릭 > 리스트에 히스토그램 > 확인
- Histogram 편집
처음에 못생김, 잘못된건 아님, 수정 필요
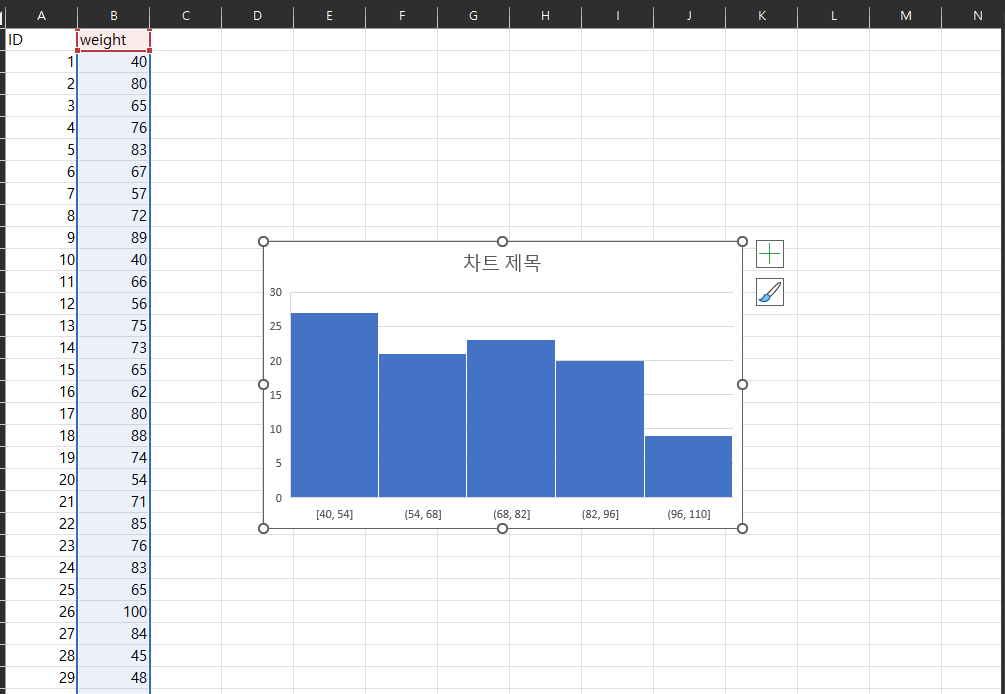
- 축 서식
`축에 마우스 커서 올리고 더블 클릭 > 오른쪽 사이드바에 축 서식
`기본설정-자동 > 계급구간 너비 or 수로 변경
`너비-value 범위, 수는 막대의 수

`계급구간 수를 30개로 조정
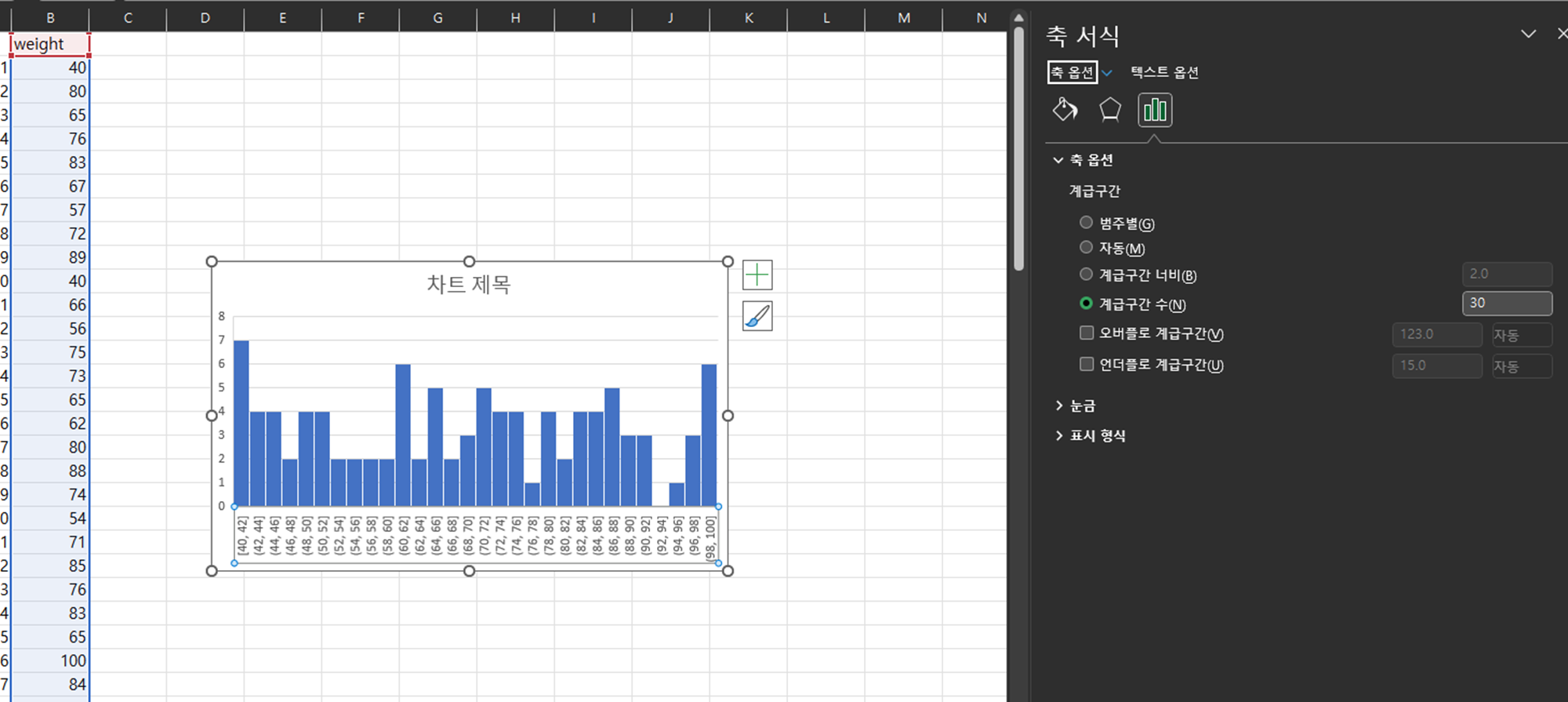
- 데이터 계열 서식
1) 막대그래프에 마우스 커서 올려놓고 더블클릭
2) 데이터 계열 서식 사이드바
3) 간격 너비가 defalut-0 > 원하는데로 수정
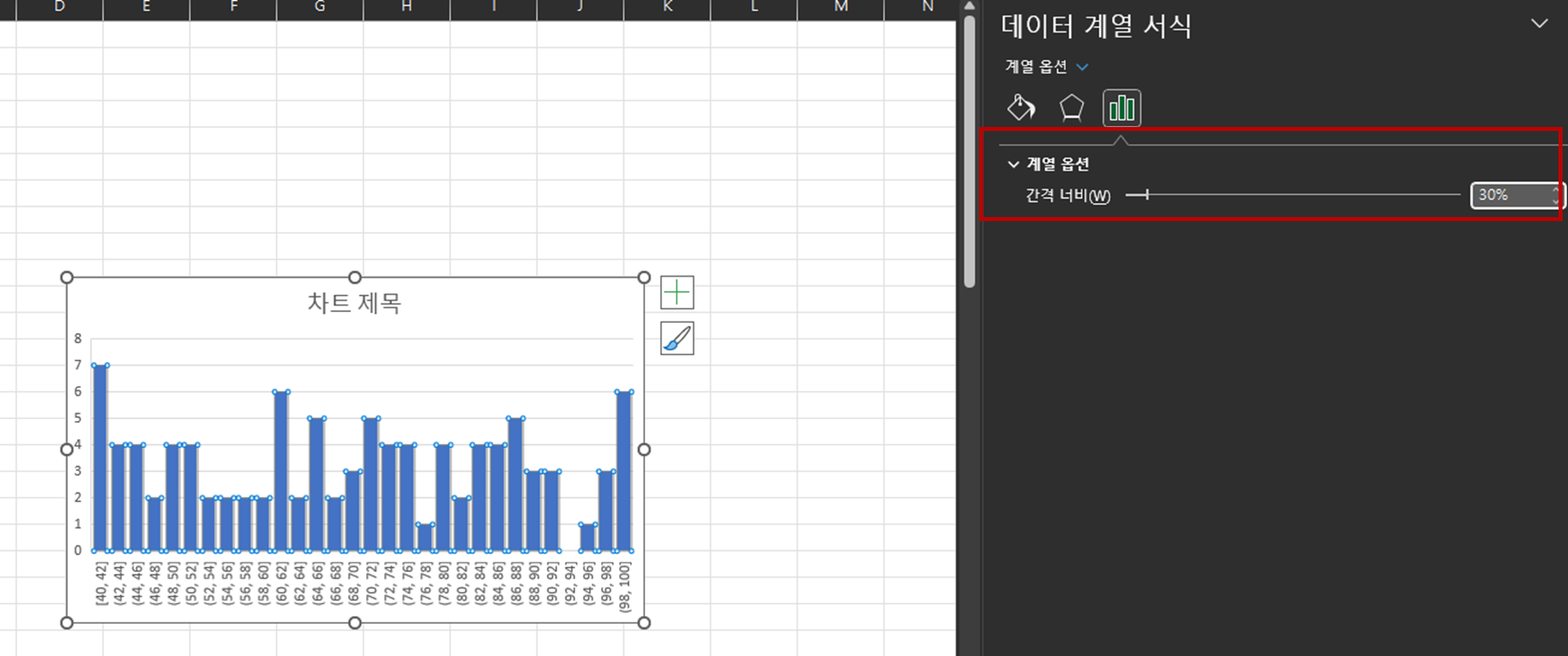
- 스타일
1) 기본 옵션으로 대강 볼 수 있지만 꾸미려면 스타일 or 커스텀 이용
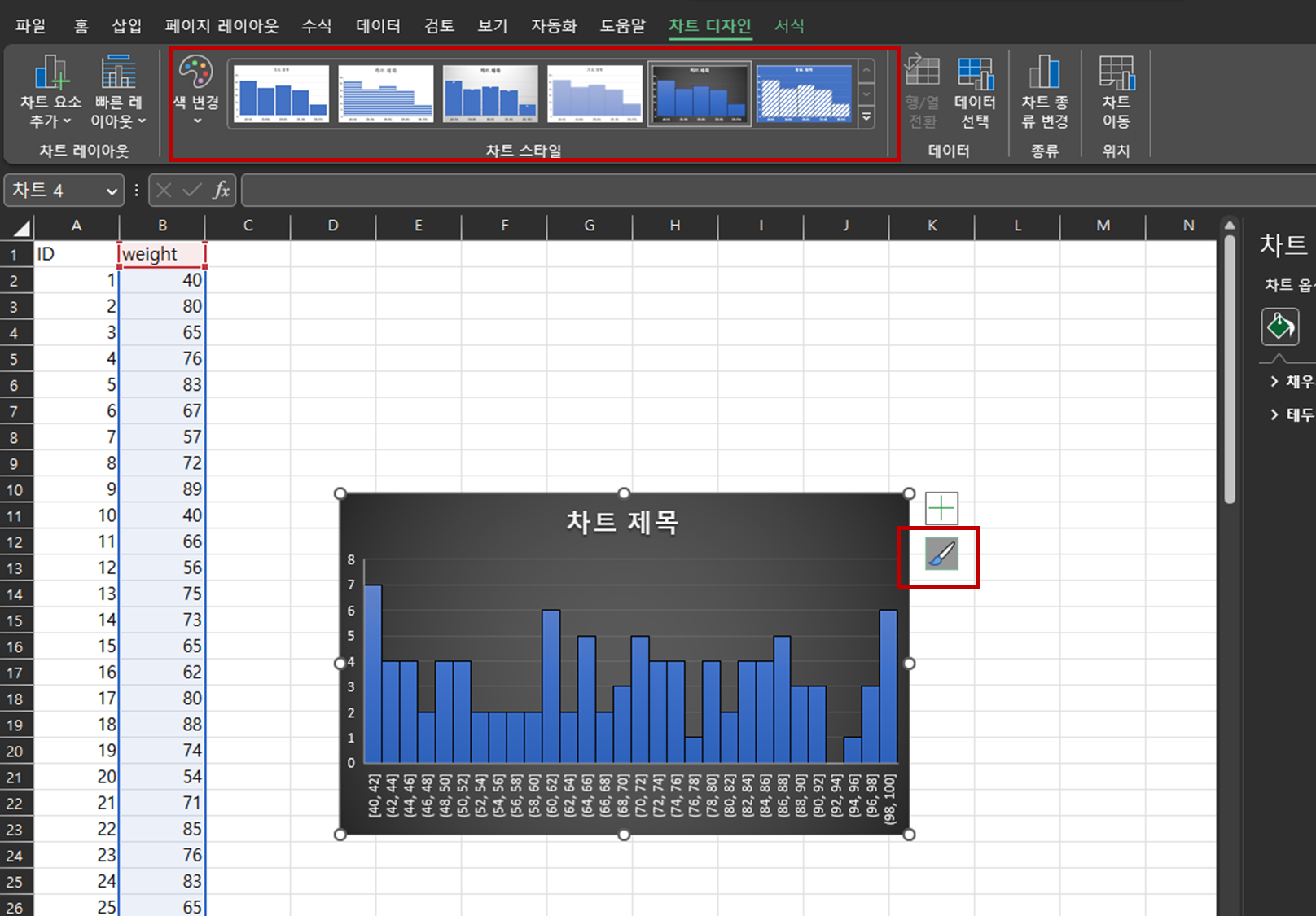
3. Waterfall chart
- Waterfall chart의 쓰임, from ChatGPT
워터폴 차트는 수익성 분석, 수입 및 지출 등의 비교를 위해 일반적으로 사용됩니다. 예를 들어, 수익성 분석을 할 때, 차트는 전반적인 수익성의 총 합계와 수익성의 각 요소가 이 총합에 미치는 영향을 시각적으로 보여줍니다. 또한 워터폴 차트는 예산 계획, 재무 보고서 및 현금 예측 분석에도 사용될 수 있습니다.
- Sample data
| A | |
| 매출1 | 100 |
| 매출2 | 200 |
| 매출3 | 300 |
| 비용1 | -100 |
| 비용2 | -50 |
| 순매출 | 450 |
- Insert Chart: Waterfall
1) data 영역 드래그 > 삽입 탭 > 추천차트 > 모든차트 > 폭포 > 확인
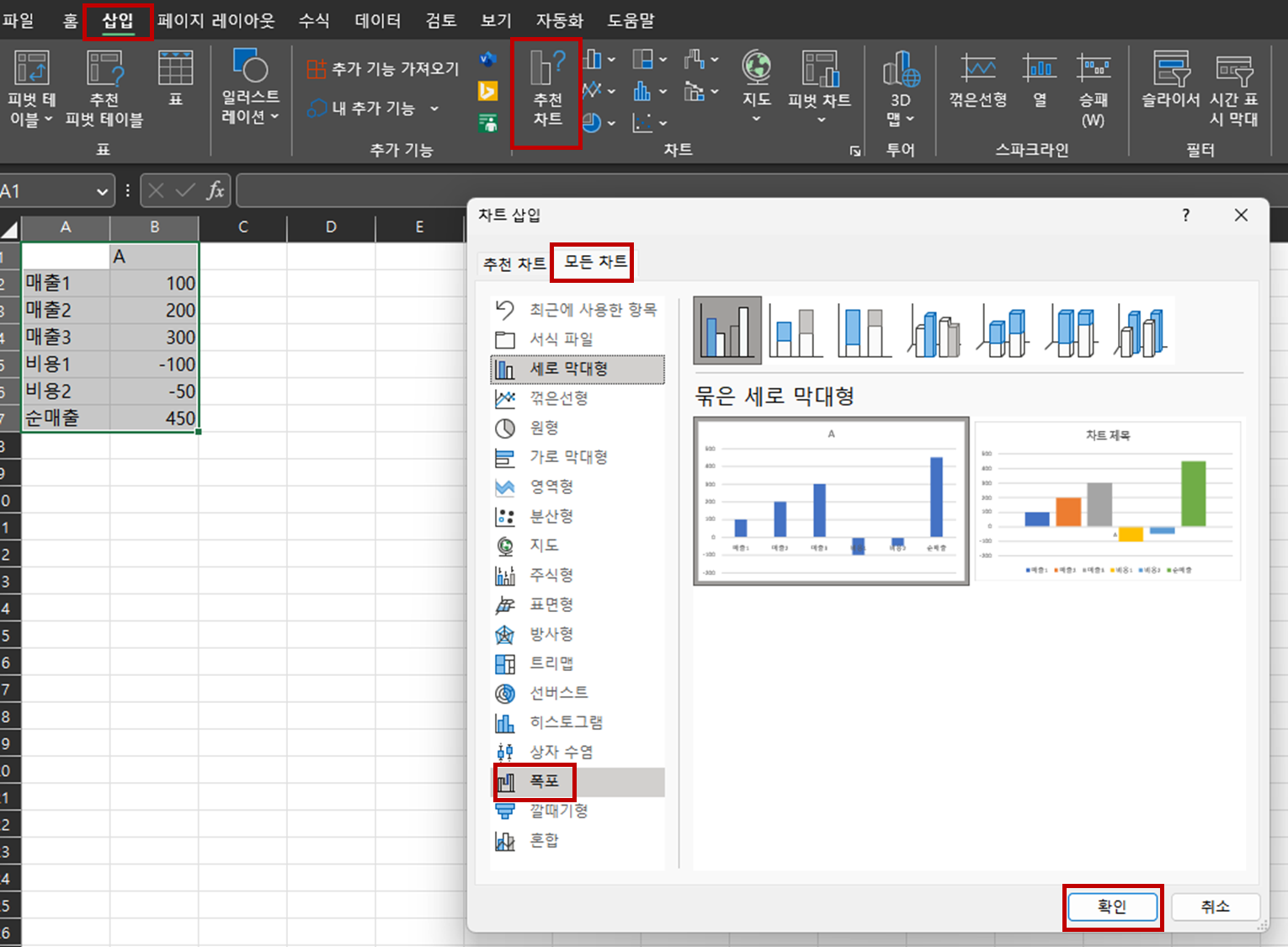
- Waterfall Chart 편집
Histogram과 마찬가지로 처음에는 좀 어색함
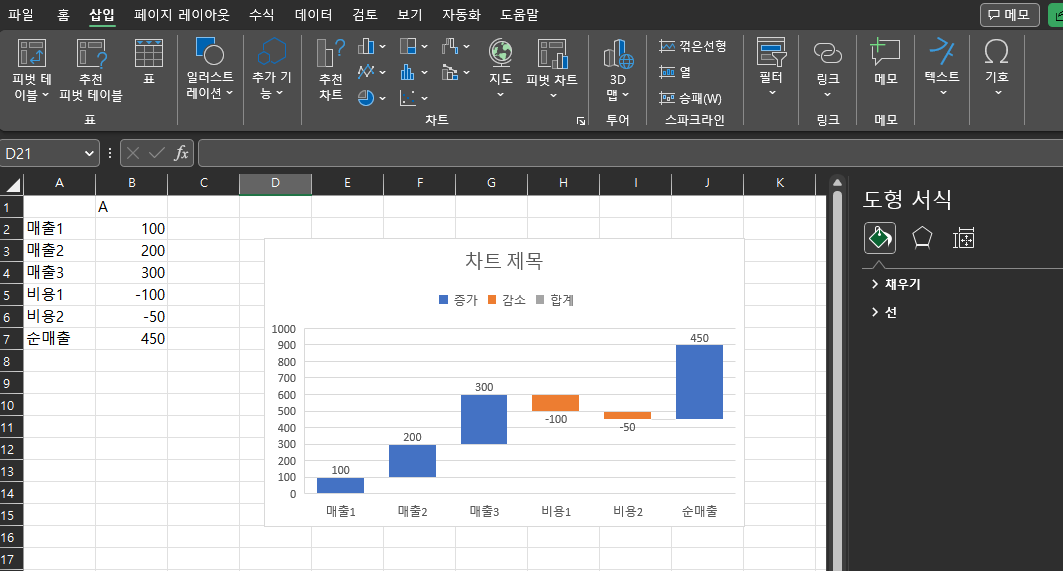
- 합계 설정
합계 설정 방법 2가지
1) 순매출 부분에 마우스 커서 올리고 더블클릭 > 사이드바 데이터 요소 서식 나옴 > 합계로 설정 클릭
2) 순매출 부분에 마우스 커서 올리고 마우스 오른쪽 버튼 클릭 > 합계로 설정 클릭
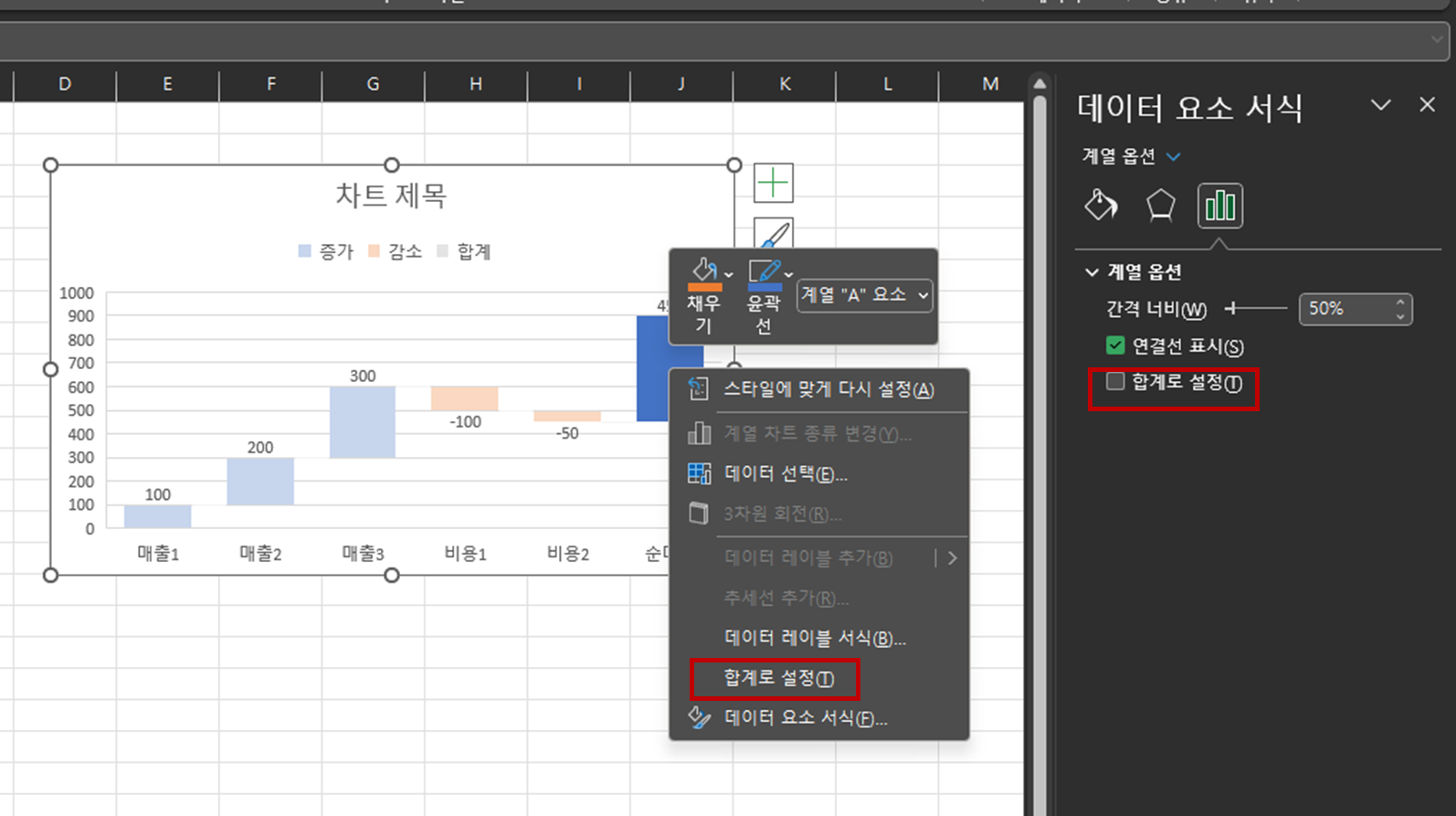
3) 결과: 나름 볼만하게 바뀌어짐
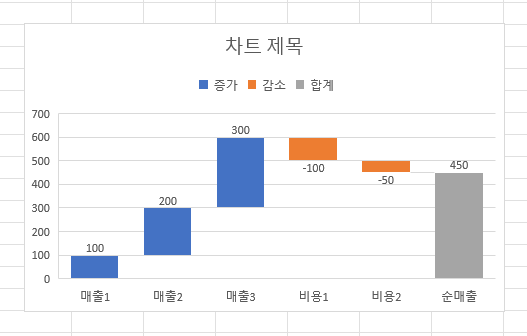
- 스타일
스타일 이나 커스텀으로 보기 좋게 수정은 위의 Histogram 방법과 동일함